📱Connect Your Phone Number to WhatsApp
Once your facebook business manage has been verified, you can add your number to developer app to get official whatsapp API.
Step 1: Go to developer.facebook.com and select the app you have created already.
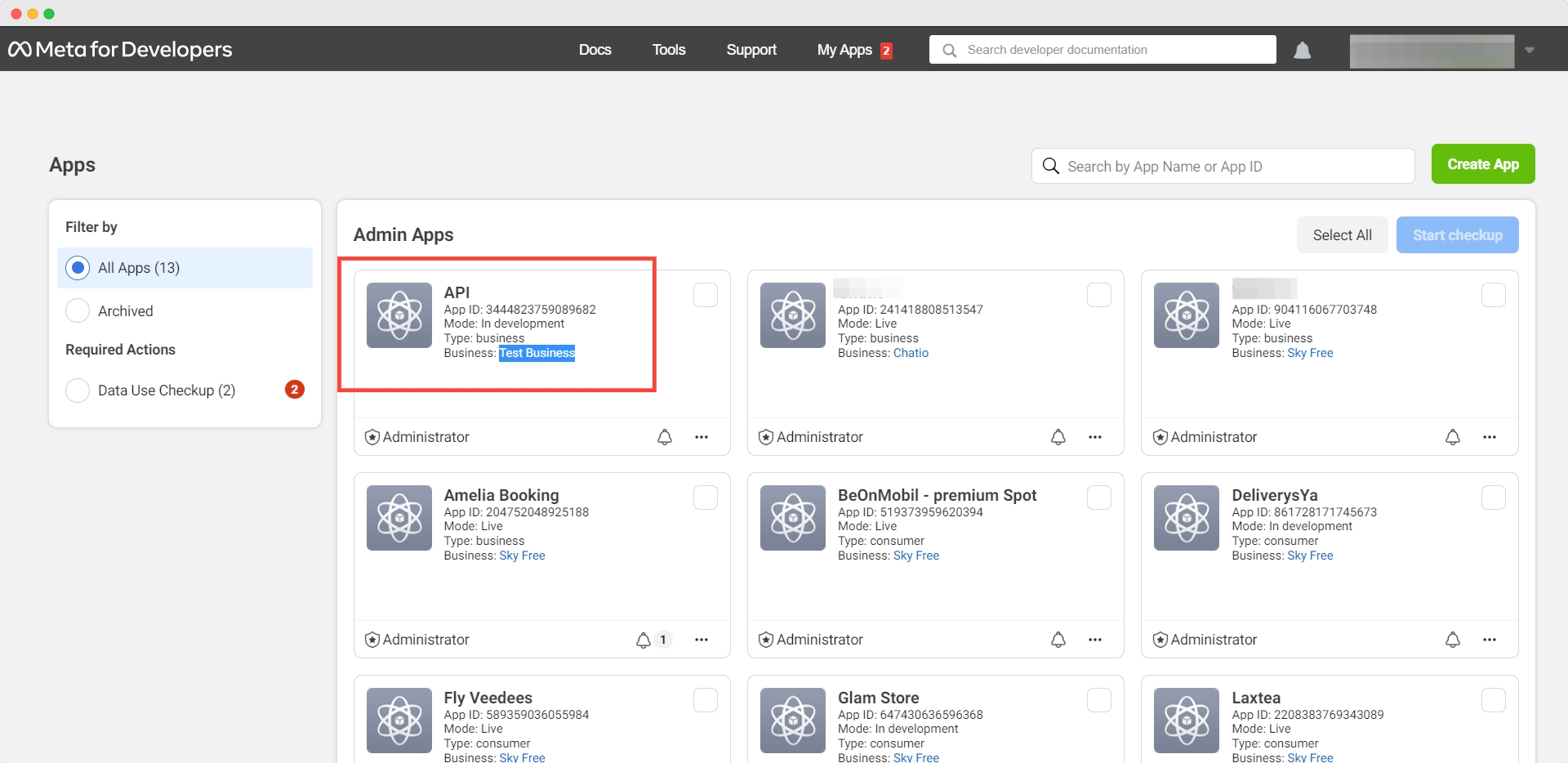
Step 2: Go to API Setup and click Add Phone Number to connect a phone number to your WhatsApp Cloud API account.
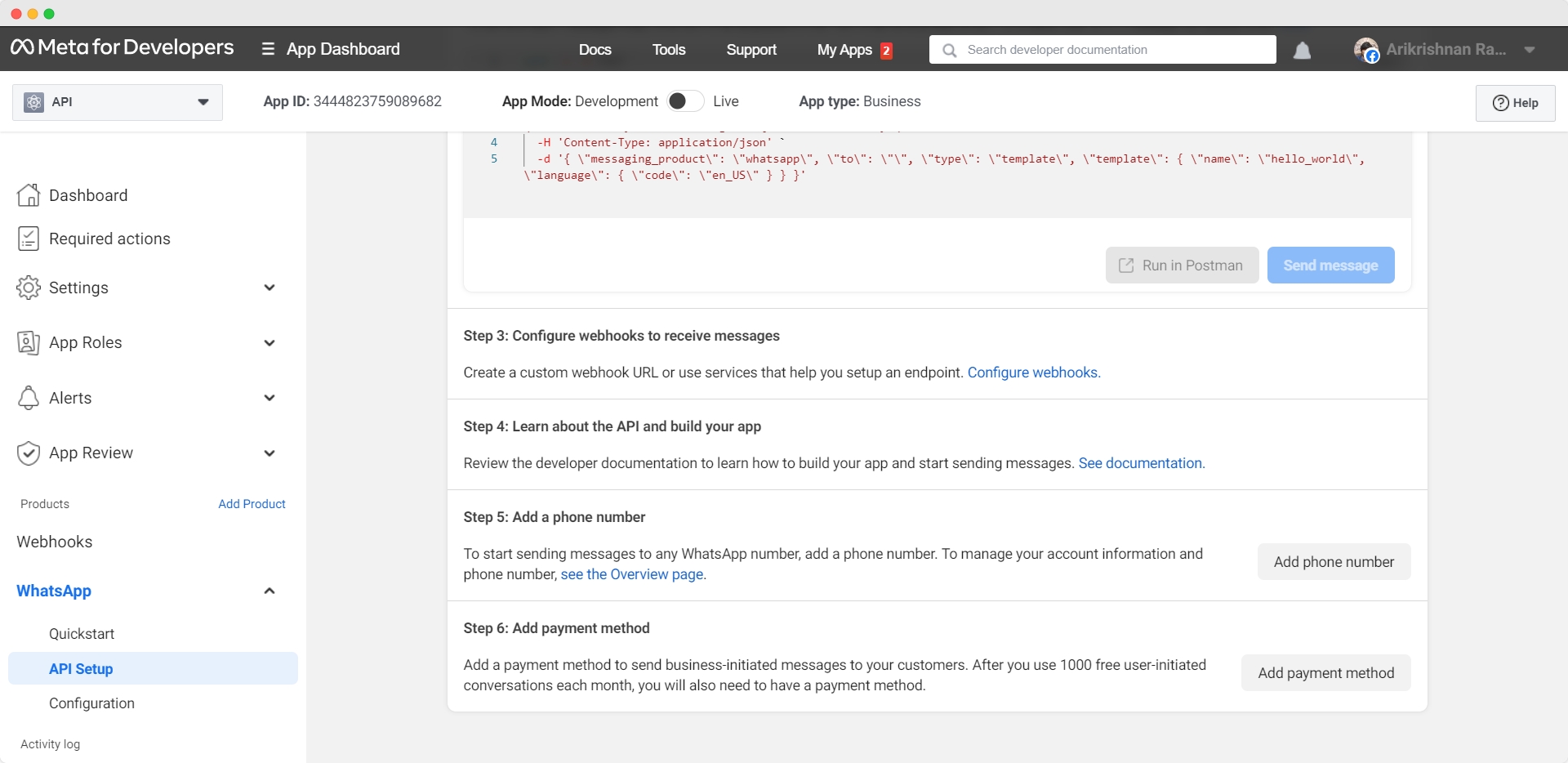
Step 3: Fill in your business information and click Next.
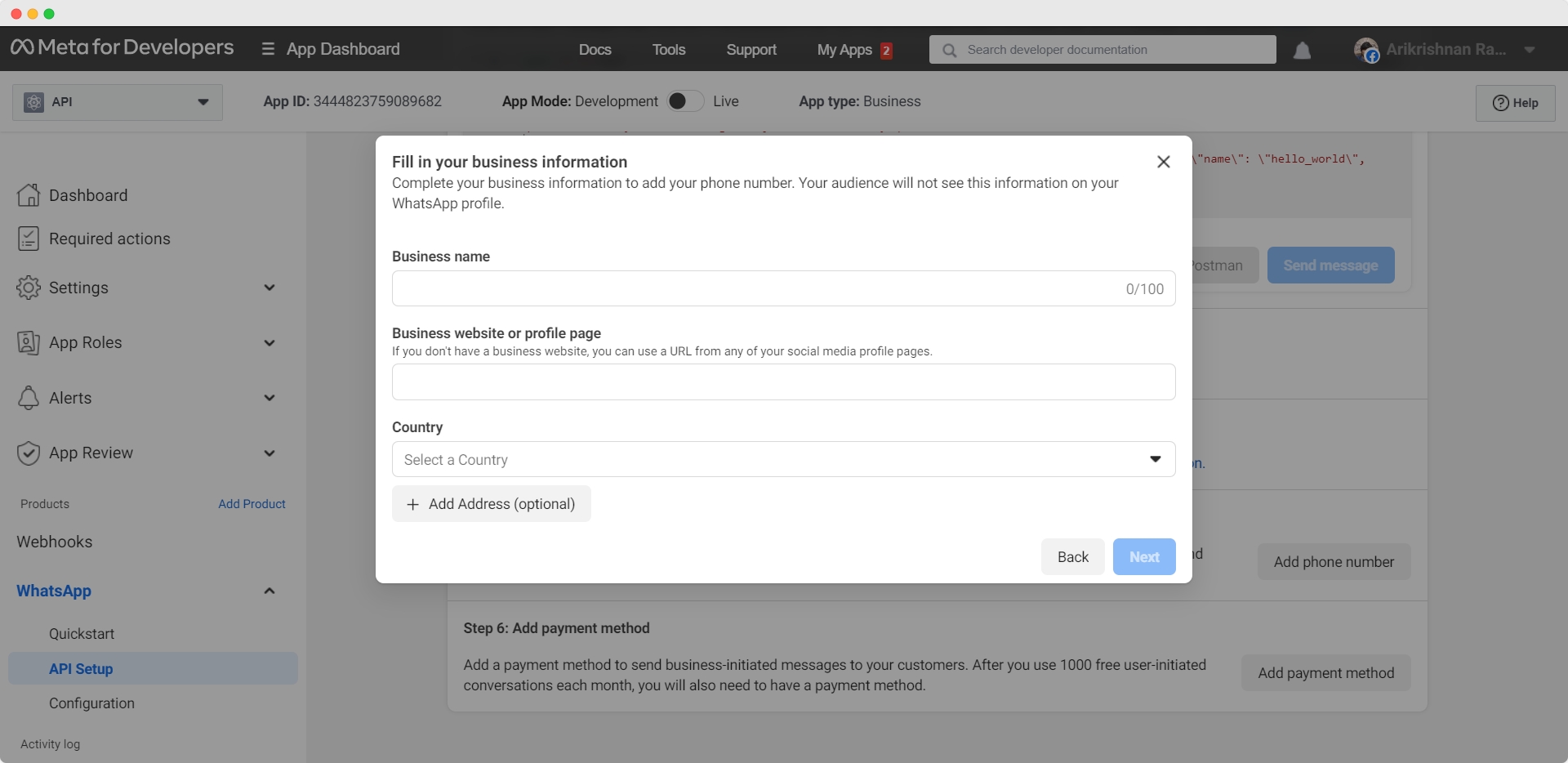
Step 4: Fill in your WhatsApp business profile information and click Next.
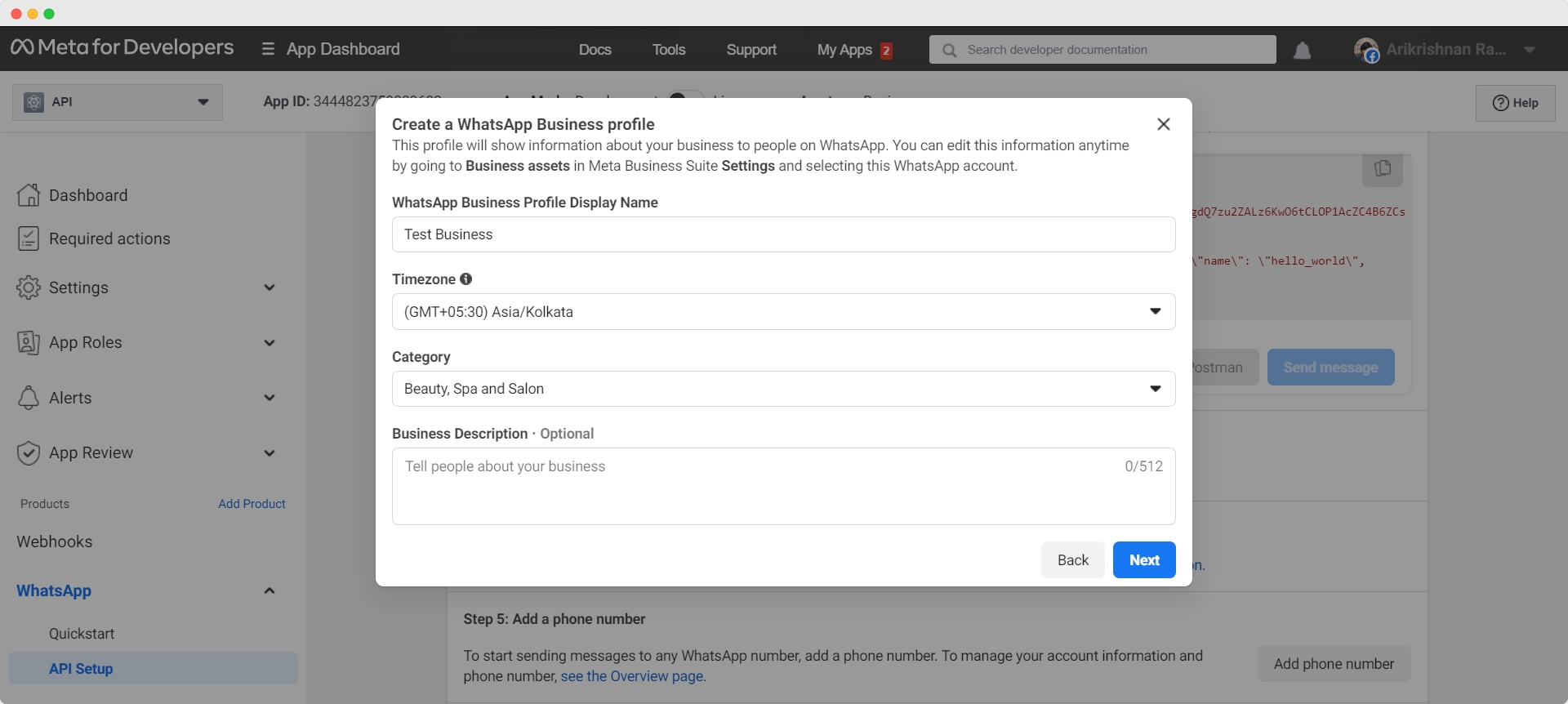
Step 5: Add a phone number for your WhatsApp Cloud API. Note that the number you add cannot be tied to an existing WhatsApp account.
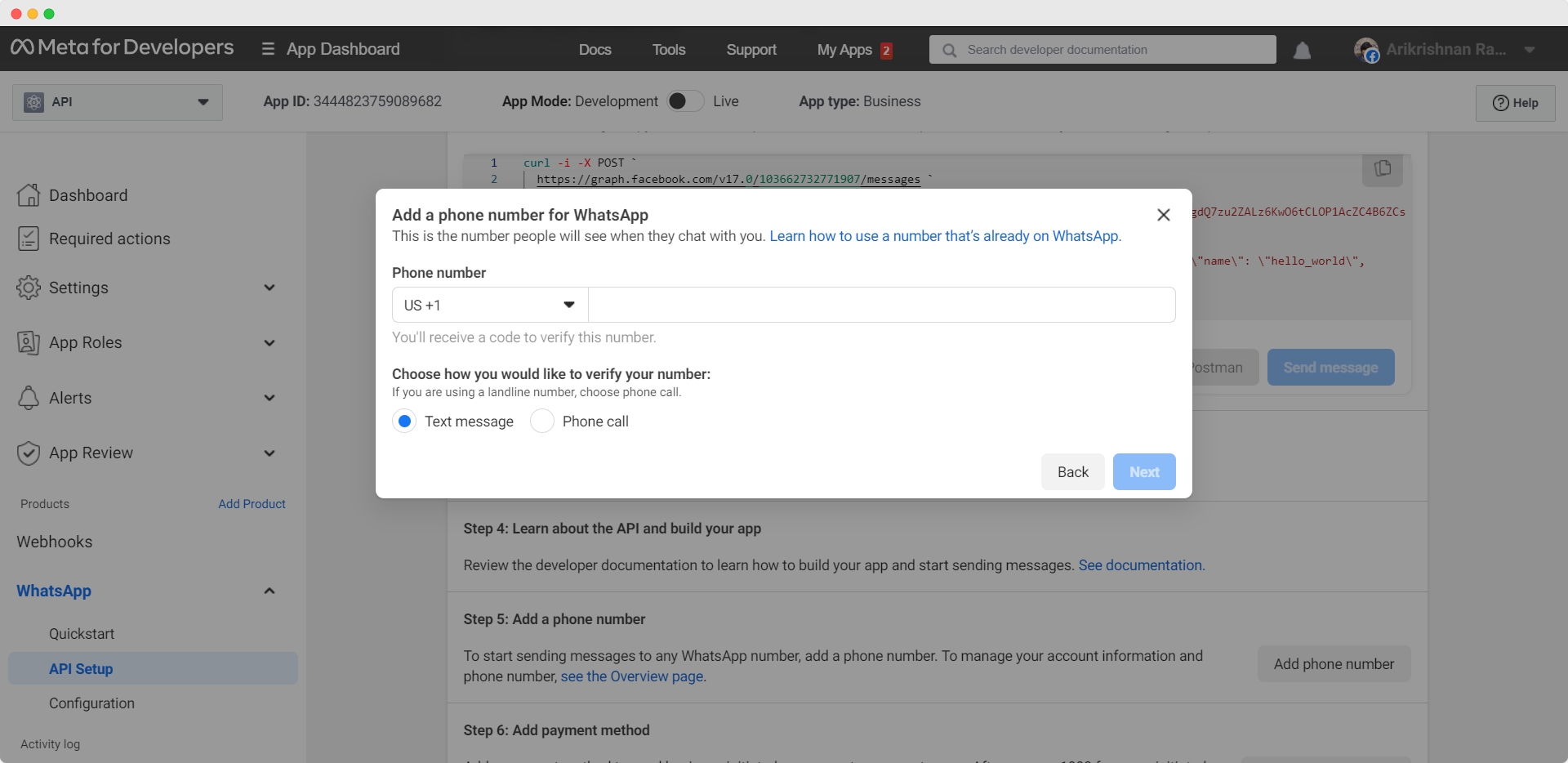
Step 6: Verify the phone number you’ve added. A 6-digit verification code will be sent to the number. Enter the verification code once you receive it.

Step 7: Look at the Send and Receive Messages section. The number you’ve added will be shown.
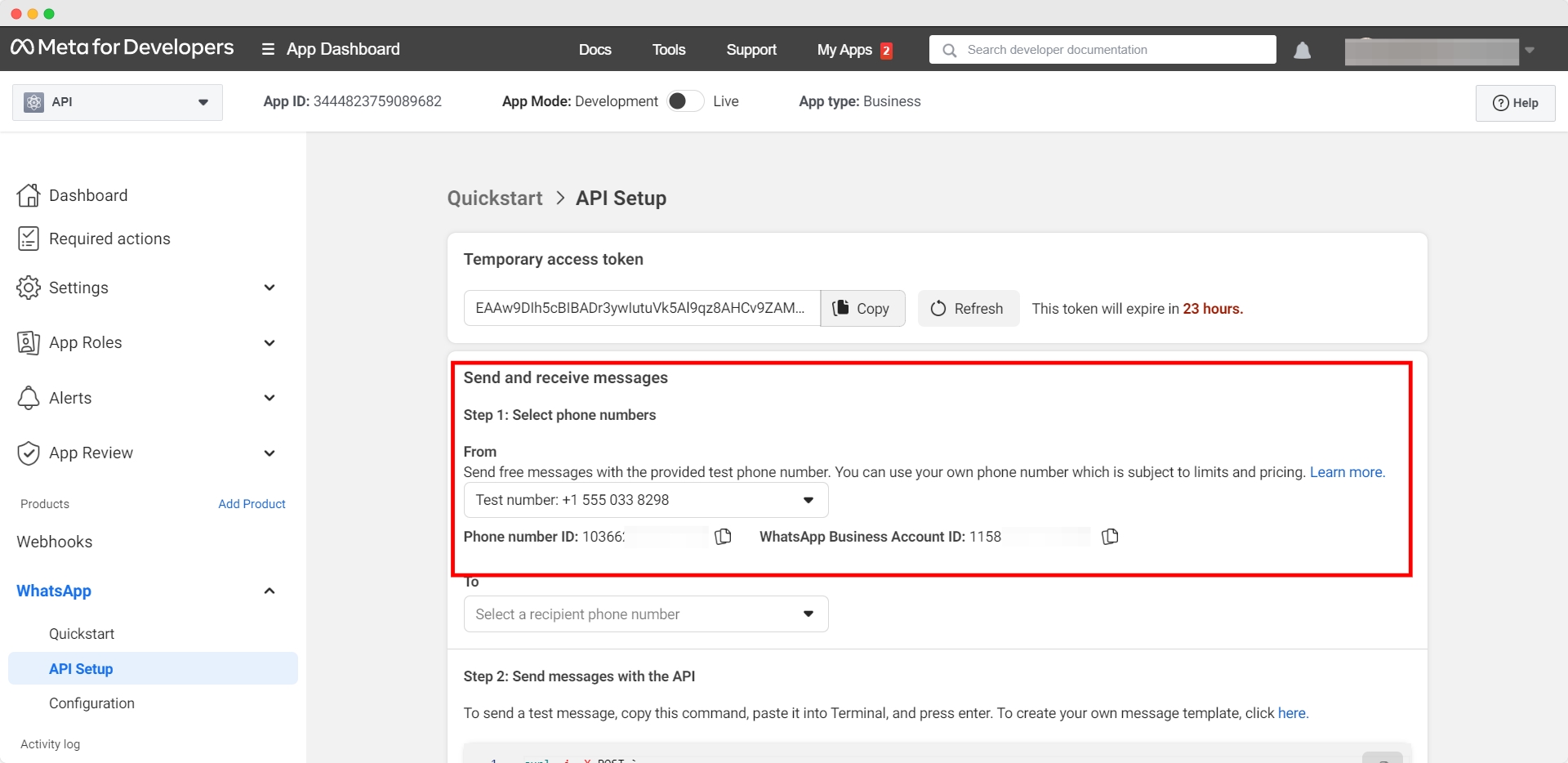
You have connected your phone number with your WhatsApp Cloud API account!
Now that you’ve set up WhatsApp Cloud API on your Facebook Developer Account, you need to connect it to a messaging inbox like chatio.io to start sending and receiving messages.